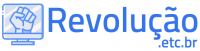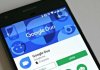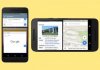Uma das maiores diferenças entre o iOS e o Android sempre foi a personalização. O sistema operacional móvel do Google permite maior controle sobre a aparência e a sensação do software, enquanto a Apple limita estas mudanças no nome de consistência e usabilidade.
Mas com o lançamento do iOS 14 na semana passada, os proprietários de iPhone e iPad estão de repente descobrindo como fazer seus telefones e tablets parecerem diferentes.
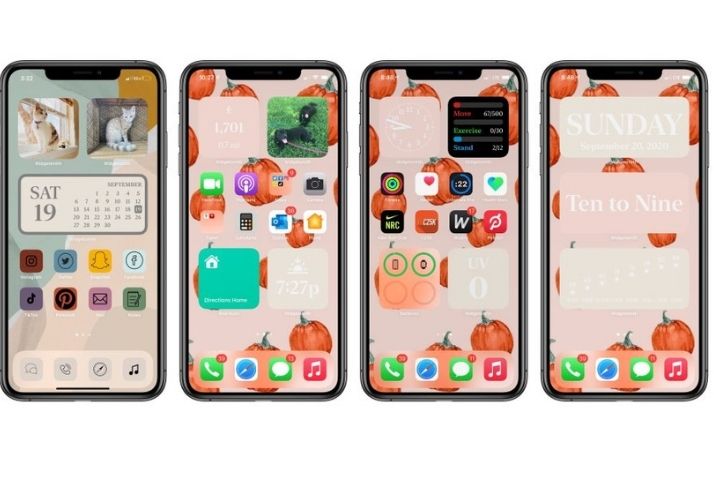
Pesquise “#ios14” ou “#ios14homescreen” no Twitter, por exemplo, e você verá centenas de exemplos de layouts temáticos que combinam ícones de aplicativos personalizados, papel de parede e widgets. (Tenha cuidado, porém, pois alguns resultados para essas buscas são muito NSFW). Em todo o TikTok e YouTube, também, as pessoas estão exibindo telas iniciais e layouts personalizados.
Muitos são temáticos em torno de fenômenos de cultura pop como Animal Crossing, Universo Steven, Harry Potter, Minecraft e BTS, enquanto outros se concentram em uma única estética, como desenhos de linhas ou ícones de néon.
O que há de novo
Por que isso está acontecendo agora? Em parte devido ao lançamento do iOS 14, que deu a opção de adicionar widgets à sua tela inicial. Normalmente, os widgets são usados para adicionar funcionalidades de acesso rápido à sua tela inicial, permitindo que você veja rapidamente informações sobre lembretes, o tempo ou compromissos de calendário.
Mas você também pode usá-los para exibir qualquer imagem de sua escolha, o que levou os usuários a transformá-los em molduras no seu iPhone ou iPad. Você também pode, com o aplicativo certo, personalizar a aparência dos widgets padrão.
As outras opções de personalização que os usuários estão aproveitando são muito mais antigas. A escolha de seu próprio papel de parede é obviamente uma opção que existe há décadas, mas a criação de ícones de aplicativos personalizados só foi possível graças ao aplicativo Shortcuts da Apple.
Isto foi introduzido pela primeira vez em 2018 no iOS 12 e permite que você automatize certas ações no iOS. As pessoas têm usado o Shortcuts para criar ícones de aplicativos personalizados há anos, mas parece que com o lançamento do iOS 14 e a chegada dos widgets, muitas pessoas estão descobrindo esta funcionalidade novamente.
Como personalizar sua tela inicial do iOS
Fazer sua própria tela inicial personalizada é fácil, mas consome muito tempo. A principal coisa que você vai precisar é do visual real: um papel de parede personalizado e um pacote de ícones que o acompanha.
Para adicionar widgets personalizados à sua tela inicial, você precisará baixar um aplicativo chamado Widgetsmith. Uma vez feito o download, basta abrir o aplicativo e clicar para criar o tamanho do widget de sua escolha.
Você pode então personalizar os widgets iOS padrão como o relógio e o calendário com fontes e cores diferentes, ou criar um widget que mostre uma imagem estática.
Uma vez criado o widget, basta ir até a tela inicial, pressionar durante muito tempo na tela para trazer à tona as opções de personalização, depois clicar no sinal + na parte superior esquerda da tela para adicionar um widget. Role para baixo para encontrar suas criações Widgetsmith.

Finalmente, para adicionar ícones de aplicativos personalizados, você precisará fazer o download do aplicativo de atalhos da Apple. Uma vez que você tenha isso, abra-o e clique no sinal + na parte superior direita para criar um novo aplicativo. Depois vá > Adicionar Ação > Scripting > Abrir aplicativo > Escolha, e selecione o aplicativo que você deseja personalizar.
Uma vez que você tenha feito isso, clique em “Next” no canto superior direito, nomeie o aplicativo e clique em Done.
Leia também: iOS 14: Atualizações importantes no software da Apple
Depois, para personalizar o ícone e adicioná-lo à sua tela inicial, clique no menu de três pontos ao lado do atalho que você acabou de criar, depois clique novamente no menu de três pontos e depois selecione “Adicionar à tela inicial”.
Em seguida, clique no ícone sob o painel “Home Screen Name and Icon” e selecione a imagem que você deseja usar de seu rolo de câmera e pronto.
Agora você terá um aplicativo com um ícone personalizado, embora haja um aviso: cada vez que você clicar em um aplicativo ele abrirá primeiro o aplicativo de Atalhos e depois o aplicativo de sua escolha.
Traduzido e adaptado por equipe Revolução.etc.br
Fonte: The Verge