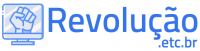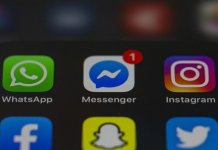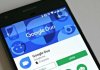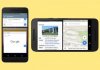Conectividade é um dos melhores avanços tecnológicos dessa década, com ela tornou-se mais fácil se conectar com dispositivos à distância e realizar o uso remoto de máquinas e computadores. As pessoas estão totalmente ligadas a essa tecnologia e buscando novas formas de utilizá-la.
Sempre buscando por maneiras de facilitar e ajudar no dia a dia com seus aparelhos eletrônicos, em alguns smartphones é possível acessar seu computador do escritório estando em casa, e vice-versa. Trata-se de algo extremamente simples e prático.
Então, se por acaso você esquecer algum arquivo importante na empresa ou até mesmo em casa, e precise dele com você, descubra como acessar o computador pelo celular de maneira simples, para nunca mais se estressar por esquecer algum documento.
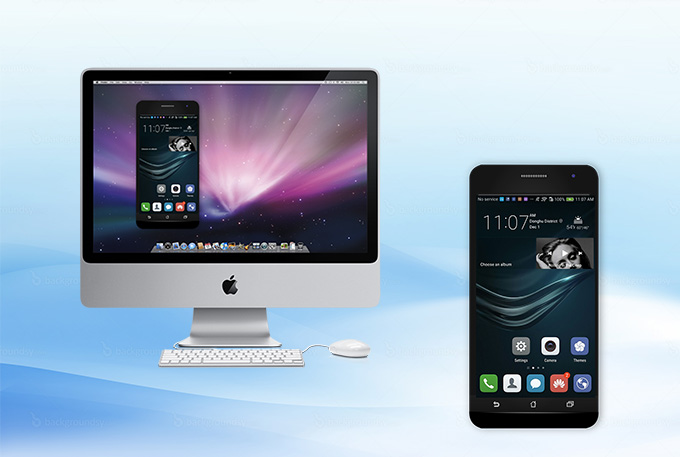
Quer saber como controlar seu computador pelo celular e não se estressar mais ao perder um documento? Continue lendo esse artigo e descubra como.
Acesso remoto no Windows 10 pelo Onedrive
O serviço de armazenamento da Microsoft funciona como nuvem. Ele também conta com um recurso chamado ”Fetch”, que permite ao usuário acessar e controlar de forma remota seus arquivos armazenados no PC com Windows 10, em qualquer lugar.
Para começar a usar, basta acessar o ícone OneDrive com o botão direito do mouse, na nova janela exibida clique em “Configurações” e marque a opção “deixe-me usar o OneDrive para buscar qualquer um dos meus arquivos no PC”, dai é só confirmar em OK.
Depois execute o app a partir do menu iniciar e acesse a página do OneDrive, faça login usando sua conta da Microsoft que está logada no PC. Em seguida, na opção “PCs”, clique no nome do seu computador, e então os arquivos serão disponibilizados.
Será possível ver todos os arquivos que você compartilhou no seu computador pelo OneDrive, ou seja remotamente, porem seu computador precisa estar conectado à Internet.
TeamViewer
Com o aplicativo do TeamViewer não é preciso realizar configurações complicadas, ele é gratuito e faz a criptografia de seus dados. Além de controlar o PC de forma remota, é possível alterar a resolução da tela e a qualidade da transmissão.
Também é possível ter conversas em bate-papo, transferir documentos e dar zoom por meio do movimento de pinça ou arrastar com os dois dedos para dar zoom e fazer a rolagem.
Para ter acesso a ele, basta baixá-lo no link informado acima, instalar e começar a usar. Vale ressaltar, que a conexão é feita quando você coloca o ID do computador e a senha (que aparecem na tela inicial do TeamViewer).
Chrome Remote Desktop
Ele funciona para Windows, Mac, Linux, iOS e Android, e trabalha como uma extensão para o Google Chrome. Para usa-lo é preciso realizar download do Chrome Remote Desktop e fazer o login com sua conta Google, autorizando app a se conectar.
Depois, em “meus computadores”, clique em primeiros passos e ative as conexões remotas. Ele pode pedir para você instalar o Host Installer, clique em aceitar e o instale. Após baixado e preciso rodar o programa e em seguida voltar para a extensão e clicar em OK.
Caso seja preciso, configure um PIN de segurança para permitir a conexão remota e clique novamente em OK. No Macbook, ainda é preciso autorizar em outra janela, clicando no cadeado, coloque a senha do computador, depois o PIN que você acabou de criar e clique em “ativar”.
Por fim, basta baixar o aplicativo para seu celular, fazer o login com a sua conta do Google e conectar ao dispositivo. Pronto, desta maneira será possível acessar seu computador pelo Smartphone sempre que preciso.